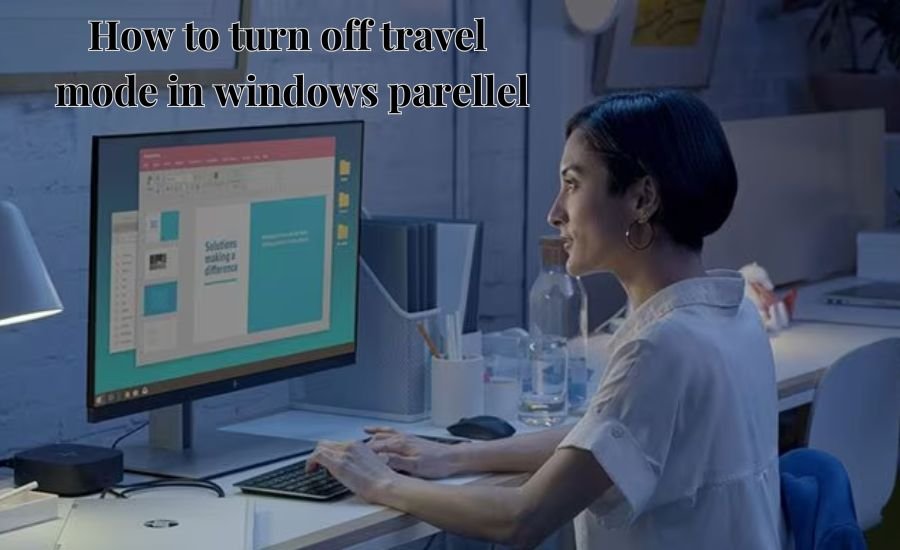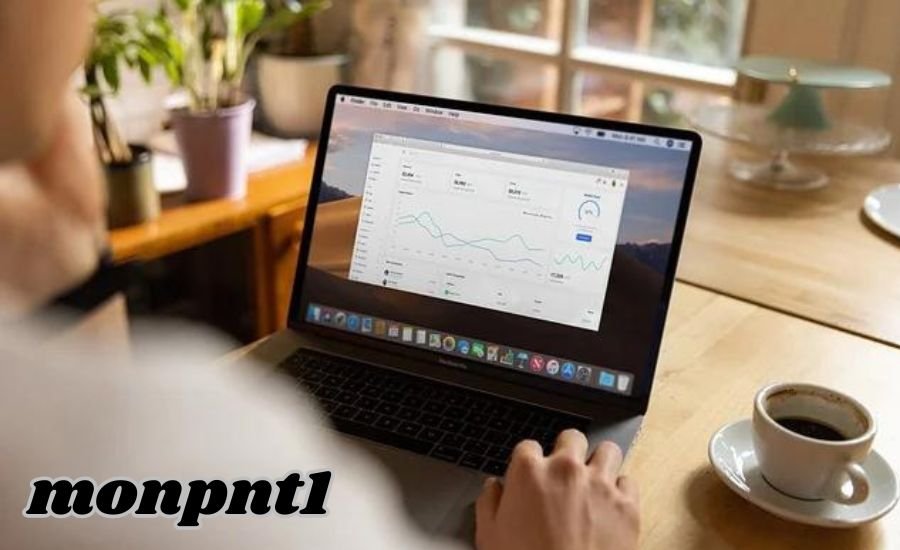Are you wondering how to turn off travel mode in windows parellel? Travel mode is a special setting that helps your computer save power when you are not using it. Sometimes, it can be tricky to find out how to turn it off. Don’t worry! In this guide, we will show you the easy steps to do it.
Turning off travel mode is important if you want your computer to work properly. When travel mode is on, some features may not work, and you could miss out on important updates. Let’s get started and learn how to turn off travel mode in windows parellel!
What is Travel Mode in Windows Parallel?
Travel mode is a special setting in Windows Parallel. It helps save battery power when your computer is not plugged in. When travel mode is on, some features are turned off to keep your computer running longer. This can be very useful when you are traveling or away from home.
Understanding how travel mode works is important. It helps you know what happens to your computer. For example, you may not receive updates or notifications when travel mode is active. This is why knowing how to turn off travel mode in windows parellel is helpful. Turning it off allows your computer to operate normally.
Also, many users may not realize that travel mode is on until they try to use certain features. This can lead to confusion. Therefore, learning about travel mode is the first step. Once you know what it is, you can better understand how to manage it.
In summary, travel mode is a helpful feature for saving battery life. However, it is not always needed. Learning how to turn off travel mode in windows parellel allows you to keep your computer fully functional when you need it.
Why Do You Need to Turn Off Travel Mode?
Turning off travel mode is important for many reasons. First, it helps your computer work better. When travel mode is on, some programs and apps may not run correctly. This can make it difficult to use your computer for important tasks.
Also, many people rely on their computers for updates and notifications. If travel mode is active, you might miss out on these updates. This can lead to problems later on. Therefore, knowing how to turn off travel mode in windows parellel is essential for staying connected.
Moreover, turning off travel mode can improve your experience. You can enjoy all the features of your computer without interruptions. This is especially important when you are working on projects or using apps that need to stay connected.
In conclusion, there are many reasons to turn off travel mode. It improves your computer’s performance and ensures you stay updated. Remember, learning how to turn off travel mode in windows parellel is a simple way to make your computer work better.
Steps to Turn Off Travel Mode in Windows Parallel
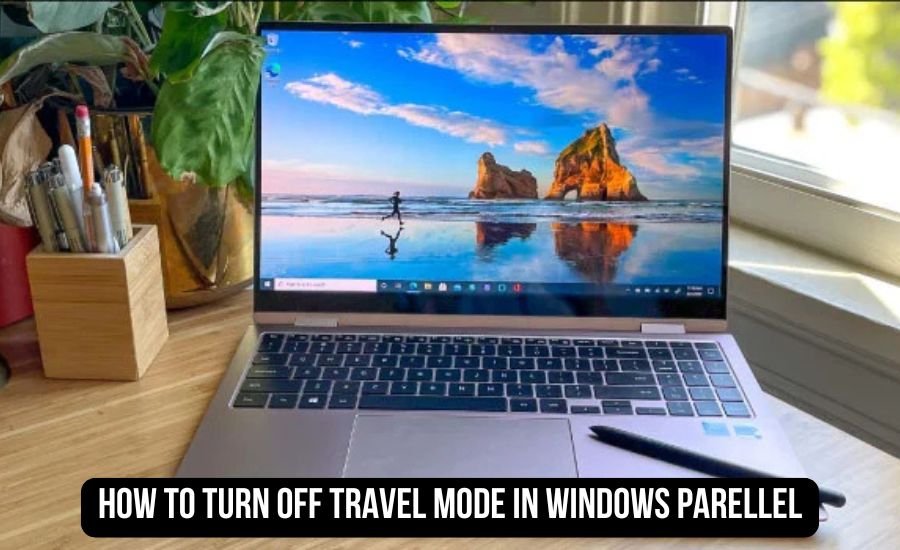
Turning off travel mode is easy when you know the steps. First, click on the Start menu. From there, go to Settings. In the settings menu, look for System. This is where you can find all the options for your computer.
Next, select Battery from the options. Here, you will see if travel mode is on or off. If it is on, you can easily turn it off. Just click the switch or button that says “Travel Mode.” This will disable the setting, and your computer will be ready to work normally again.
After turning it off, you may want to check your apps and programs. Make sure everything is running smoothly. If you have any issues, try restarting your computer. This can help reset any settings that might not be working correctly.
In summary, turning off travel mode is a straightforward process. Follow the steps in the settings menu, and you will be good to go. Now you know how to turn off travel mode in windows parellel, and your computer can perform at its best.
Where to Find Travel Mode Settings
Finding the travel mode settings is simple once you know where to look. Start by clicking the Start menu on your computer screen. Next, choose Settings from the list that appears. This is where all your computer’s options are located.
Once in the settings, look for the System option. Click on it, and you will see different categories. Here, you need to find Battery. This section holds all the information about your battery and travel mode.
If you click on Battery, you will find the travel mode option. You can easily see if it is on or off. If you want to know how to turn off travel mode in windows parellel, this is the right place to be. Simply switch it off with a click, and you are done!
In summary, the travel mode settings are easy to find in the system settings. Knowing where to look can save you time and frustration. Now that you know how to turn off travel mode in windows parellel, you can keep your computer functioning well.
Common Problems When Travel Mode is On
Sometimes, having travel mode on can cause problems. One common issue is that some programs may not work. For example, apps that need the internet might not connect when travel mode is active. This can be frustrating if you are trying to get work done.
Another problem is missing important notifications. When travel mode is on, you may not receive updates about your software or security. This can leave your computer vulnerable to issues. Learning how to turn off travel mode in windows parellel can help prevent these problems.
Many users might also notice their computer runs slower. This can be due to travel mode affecting performance. By turning it off, you can enjoy a faster, smoother experience. This is especially useful when you are using heavy applications or playing games.
In conclusion, there are several common problems when travel mode is active. From slow performance to missing notifications, it can hinder your computer’s capabilities. Knowing how to turn off travel mode in windows parellel helps you avoid these issues.
How to Check if Travel Mode is On
Checking if travel mode is on is a simple process. Start by looking at your computer’s battery settings. You can do this by clicking the Battery icon in the taskbar. A pop-up will show whether travel mode is active or not.
Additionally, you can go into the Settings menu. Click on System, then select Battery. Here, you will see the current status of travel mode. If the setting is turned on, you will know that some features may not be available.
If you’re unsure about the effects of travel mode, try using your apps. If you notice any issues, it could be because travel mode is active. This is a good reason to learn how to turn off travel mode in windows parellel.
In summary, checking if travel mode is on is easy. You can do it through the taskbar or the settings menu. Knowing how to check helps you keep your computer working well.
Using Windows Parallel: A Quick Overview
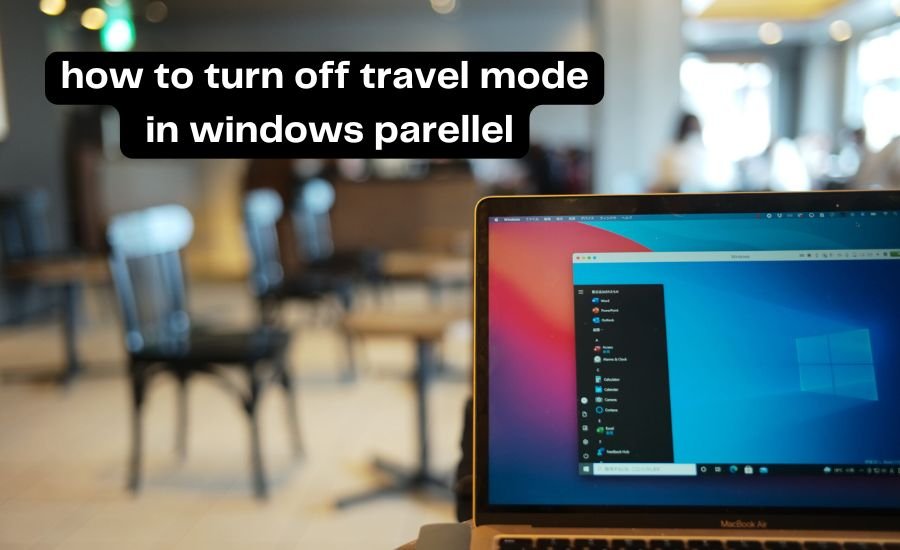
Windows Parallel is a powerful tool for running Windows on different devices. It allows users to switch between different operating systems smoothly. This is great for people who need to use both Windows and other systems, like macOS.
When using Windows Parallel, it is essential to know about settings like travel mode. Travel mode can affect how your computer performs. Learning how to turn off travel mode in windows parellel helps you keep everything running smoothly.
Moreover, Windows Parallel offers many features that can help users. You can easily share files between operating systems and run applications that may not be available on your primary system. Understanding the different settings, including travel mode, makes using Windows Parallel easier.
In conclusion, Windows Parallel is an excellent tool for multitasking. Knowing how to manage features like travel mode is crucial. This way, you can enjoy a better experience while using both systems.
How to turn off travel mode in windows parellel: Step-by-Step
To turn off travel mode in Windows Parallel, follow these simple steps. First, open the Start menu on your computer. Click on the Settings option to open the settings menu.
Next, go to the System section. Once there, click on Battery. You will see the travel mode option right away. If it is switched on, simply click the toggle to turn it off. This will disable travel mode, allowing your computer to function properly.
After this, check if everything is working well. Sometimes, it may be good to restart your computer. This can help any changes take effect immediately. Now you know how to turn off travel mode in windows parellel, and your computer will work better.
In summary, the steps to turn off travel mode are straightforward. By following these easy instructions, you can keep your computer running smoothly.
Tips for Managing Travel Mode Settings
Managing travel mode settings on your computer can help you maintain the best performance and battery life. Here are some useful tips to help you effectively manage these settings:
- Regularly Check Settings: Make it a habit to check your travel mode settings before traveling or when switching from a power source to battery. This ensures you know whether travel mode is on or off, helping you avoid potential issues.
- Customize Notifications: Adjust your notification settings when travel mode is on. You can choose which apps can send alerts and updates, ensuring you don’t miss important messages while still saving battery life.
- Limit Background Apps: When travel mode is active, try to limit the number of apps running in the background. This can help your computer save battery and improve performance. Close any apps you don’t need.
- Plan for Power Needs: If you know you’ll be using your computer for resource-intensive tasks, consider turning off travel mode to ensure all features work properly. If you need to conserve battery, plan your tasks accordingly and charge your device when possible.
- Update Your System: Keep your operating system up to date. Regular updates can improve how travel mode functions and may even introduce new features that enhance battery management.
- Create a Checklist: Make a checklist of settings to review before traveling. Include items like turning off travel mode, closing unnecessary apps, and checking battery life. This can help you quickly prepare your computer for travel.
By following these tips, you can effectively manage travel mode settings, ensuring your computer runs smoothly while saving battery life when needed.
What Happens When You Turn Off Travel Mode?
Turning off travel mode has several benefits. First, your computer will start to work normally again. This means all your programs and apps will be able to run without issues. You can receive notifications and updates as needed.
Additionally, you might notice that your computer runs faster. This is because travel mode often limits performance to save battery. Once you turn it off, your computer can perform at its best. Knowing how to turn off travel mode in windows parellel allows you to enjoy all the features of your device.
Moreover, turning off travel mode keeps you connected. You will receive important updates about software and security. This is crucial for keeping your computer safe and up-to-date.
In summary, turning off travel mode is beneficial. You will notice better performance, more updates, and a smoother experience. It’s a simple action that can have a significant impact.
How Travel Mode Affects Your Computer Performance
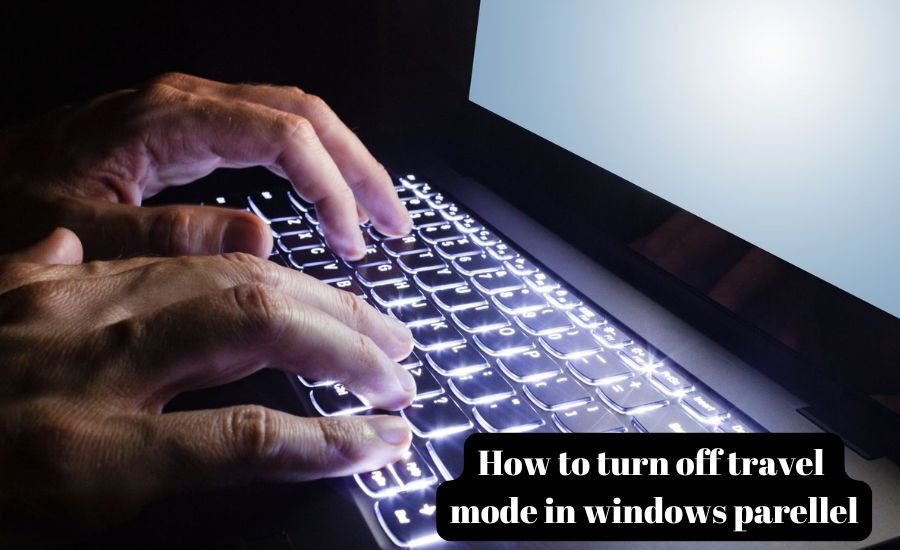
Travel mode can impact your computer’s performance in several ways. When it is on, some features are limited. For example, programs may not run properly, and updates may be delayed. This can be frustrating for users who need their computers for daily tasks.
Also, travel mode can slow down your computer. It restricts some functions to save battery. This means that tasks that usually run smoothly might become laggy. Learning how to turn off travel mode in windows parellel can help improve your overall experience.
Furthermore, missing notifications can be a problem. When travel mode is active, you might not get important alerts. This could lead to missing crucial updates. Keeping travel mode off ensures your computer works as intended.
In conclusion, travel mode affects performance significantly. It can slow down tasks and limit features. Turning it off can restore your computer’s full functionality.
Troubleshooting Travel Mode Issues in Windows Parallel
Sometimes, you may encounter issues with travel mode in Windows Parallel. If travel mode is on and you notice problems, try turning it off. This is the first step to resolving many issues.
If turning off travel mode does not help, consider restarting your computer. A simple restart can fix minor glitches and allow your settings to take effect. Learning how to turn off travel mode in windows parellel is essential in troubleshooting.
Additionally, if you still have issues, check for updates. Sometimes, your computer may need updates to run properly. Make sure you are connected to the internet to receive these updates.
In conclusion, troubleshooting travel mode issues is straightforward. Turning it off and restarting your computer can solve many problems. Knowing these steps helps you manage your computer better.
Conclusion: Turning Off Travel Mode in Windows Parallel Made Easy
In conclusion, knowing how to turn off travel mode in windows parellel is essential for any user. Travel mode helps save battery, but it can cause problems if left on. By learning the steps to turn it off, you can enjoy better performance and stay connected.
Remember, turning off travel mode is easy. Just follow the steps in the settings menu, and you will be able to use your computer to its full potential. Also, regular checks can help you manage your travel mode settings better.
By understanding travel mode and its effects, you can ensure your computer works well. Now that you know how to manage travel mode, you can enjoy using your computer without interruptions!
Must Read: Td-auto-finance-customer-service-number
FAQs
Q: What is travel mode in Windows Parallel?
A: Travel mode is a setting that limits some features on your computer to save battery life while you’re on the go.
Q: How can I tell if travel mode is on?
A: You can check if travel mode is on by looking at your battery settings. If it indicates that travel mode is active, then it is on.
Q: Why should I turn off travel mode?
A: Turning off travel mode allows your computer to run normally, receive updates, and send notifications, improving performance.
Q: How to turn off travel mode in windows parellel?
A: To turn off travel mode, go to your settings, find the battery options, and toggle the travel mode setting to off.
Q: Can travel mode affect my internet connection?
A: Yes, travel mode can limit internet connectivity and affect how apps receive updates and notifications.
Q: Will turning off travel mode drain my battery faster?
A: Yes, turning off travel mode may use more battery, as your computer will run all features and services fully.
Q: What happens if I forget to turn off travel mode?
A: If you forget to turn off travel mode, you may miss important updates and notifications, and some programs might not work correctly.
Q: Is travel mode useful?
A: Travel mode is useful for extending battery life when you don’t need all features, especially when traveling or working away from a power source.
Q: Can I turn off travel mode while connected to power?
A: Yes, you can turn off travel mode while your computer is plugged into a power source without worrying about battery life.
Q: Are there any risks to turning off travel mode?
A: There are no significant risks, but it can increase battery usage and may lead to slower performance if your computer struggles with resource-intensive tasks.